1stream Enterprise Required
1Stream Enterprise Required
This feature is available for only 1Stream Enterprise licensed users and higher plans. If you don't have this and would like this feature to be available, please reach out to your Sales Representative to upgrade user licensing.
GCP Consumption Required
This process will cause consumption-based charges to start in your Google Cloud Platform account. Consult your bill after a day or two to determine if your settings need to be adjusted, or if this is not a right fit for you.
Requirements
You must have the following in order to proceed:
- A Google Cloud Platform account to create a new project under.
- Call recording enabled for whichever calls you want to analyze.
Create the Project in Google Cloud
- Create a new project in Google Cloud with whichever name you prefer and select that project. Note down the Project ID, as you need that later.
- Official Doc: Create a Google Cloud project
- In the top search bar, search "speech" and select Cloud Speech-to-Text API.
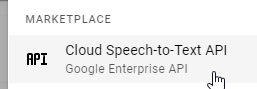
- Select Enable to enable the API for use in the project.
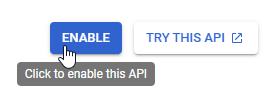
- On the left side of the new page, click Credentials.
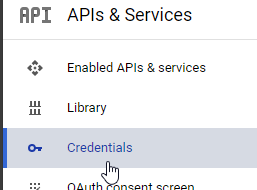
- In the top menu, go to Create Credentials > Service account.
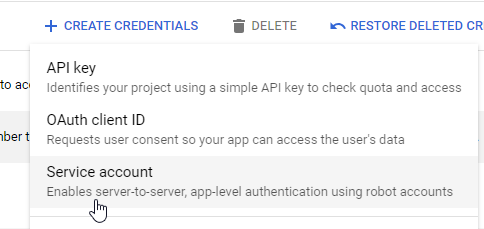
- Enter a name for the service account and click Create and Continue.
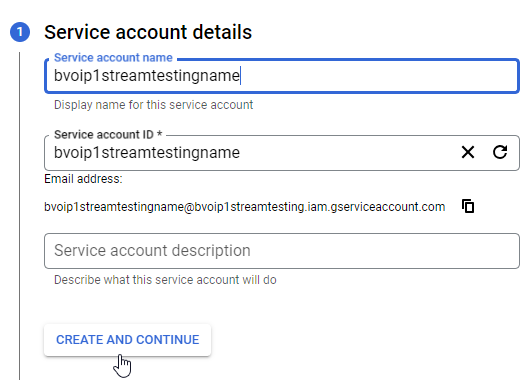
- Under Select a role, search for "speech" and then select Cloud Speech Administrator.
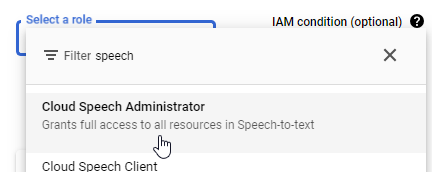
- Click Add Another Role, then search for and select Storage Admin.
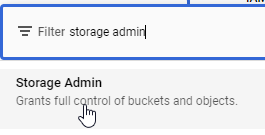
- Click Done at the bottom.
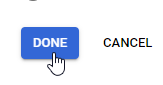
- Click your account name under Service Accounts.
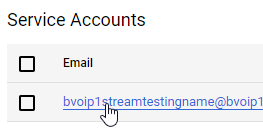
- In the Keys menu at the top, go to Add Key > Create new key.
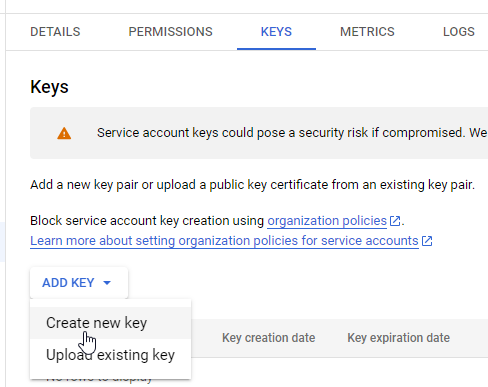
- Select JSON and click Create.
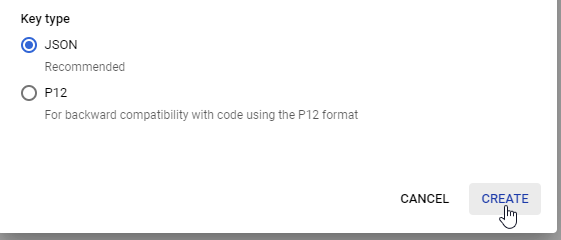
- The key is automatically downloaded, and you'll need the contents of that file.
Setup the 1stream CRM Integration
Now that we have our Azure account setup for this, we can setup the 1stream side.
- Login to your 1stream admin portal and go to Administration > Manage Organization.
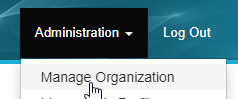
- Scroll down to the Connected Accounts and CRM Settings section and click the green + sign in the top right.
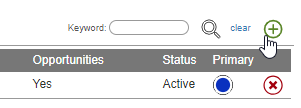
- In the Add New CRM Platform pop up window, select Google Speech and then click Save.
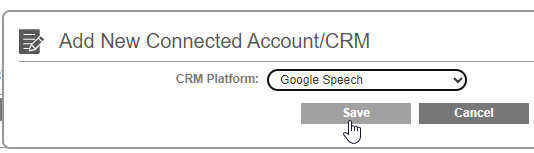
- Enter in your Project ID and the contents of the JSON file, then click Save.
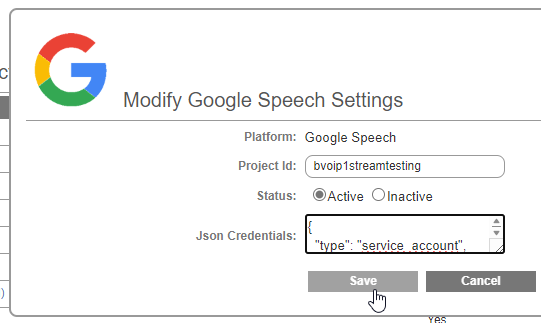
- A new bucket will be created in your Google account to store the recordings that need to be transcribed, formatted as bvoip1s-transcribe-recordings-<randomnumber>.
Next Steps
Follow our guide below on setting up 1stream to send specific call recordings to Google Cloud.