SMS Pre-Requisite Notice
To use the SMS capability of the Chat menu requires that you have setup the SMS to Chat Feature.
Accessing Chat
- Log into the bvoip web client.
- Go to the Chat menu option.

All chats will have the options to attach files in the chat, add additional people into the chat as well as archive and delete the chat entirely. There's a few ways that chats can be used:
Creating a Single Person Chat
Single Person chats have the option to also do video and regular phone calls in addition to attaching files in the chat, adding additional people into the chat as well as archiving and deleting the chat entirely.

- Click on the Plus sign. A pop-up sub-menu will appear.
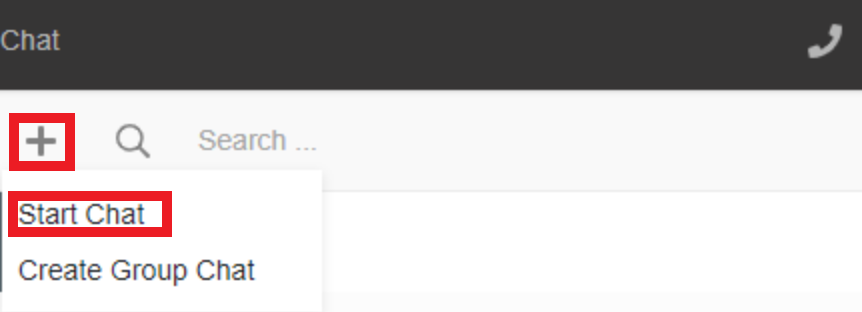
- Select the Start Chat Option. The screen will refresh showing extensions.
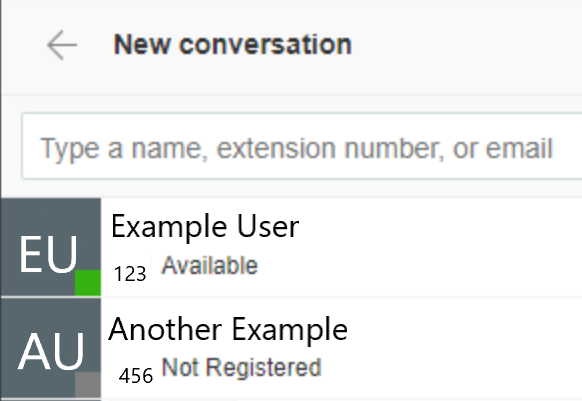
- Select the desired extension by clicking on them. Additionally, the search bar at the top does allow for locating extensions by name, email or number. A chat screen will appear.
- In the Say Something field, click and type in your desired message.
- Click the Paper Airplane icon or press Enter to send the message.
Creating a Group Chat
Group chats only have the ability to add additional people to the chat, attach files, archive and delete the chat.
- Click on the Plus sign. A pop-up sub-menu will appear.
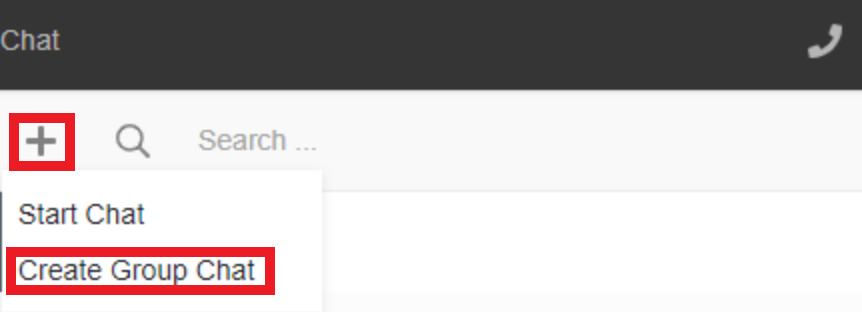
- Select the Create Group Chat Option. The screen will refresh showing extensions.
- Click on the desired extensions to be included into the group chat.

- Select the Next button.
- In the Type Group Chat Name Here field, input a name for the Group Chat.
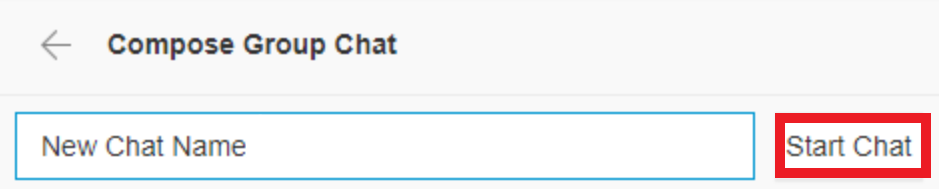
- Click the Start Chat button.
- In the Say Something field, click and type in your desired message.
- Click the Paper Airplane icon or press Enter to send the message.
Sending SMS Messages
- Click on the Plus sign. A pop-up sub-menu will appear.
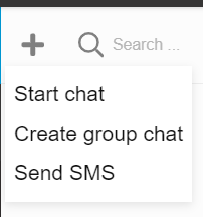
- Select the Send SMS option. The screen will refresh with a Start Conversation screen.
- In the open field, input the number to be messaged starting with the +1 or country code prefix.
- Click on the Start Chat button to open the conversation screen. You will now be able to message the selected number.
SMS Chats will come in as a chat. If you have a group of agents assigned to a queue, those agents will receive the SMS messages individually.