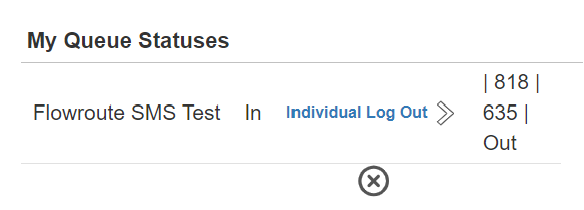How Can I Log In and Out of Queues in 1Stream?
1Stream now has two ways that users can log in and out of queues regardless if they are using the teams or bvoip softphone.
Want to Manage Queues through Statuses?
Additionally, users can manage their queues regardless of softphones is through using Custom Statuses. Please see our Custom Statuses article for more information.
Custom Statuses and the Queue Buttons
When using custom statuses and the Queue log in/out setting, that log in/out becomes bound to the custom status. This makes it so using the gobal Q Toggle button in 1stream will not override the setting on the custom status' queue setting, effectively breaking the Q button.
Users should strictly use the Custom Statuses to switch their queue status in this case.
Global Queue Button
The Q button inside of the 1Stream application allows for call agents to have the ability to log themselves in and out of all assigned call queues in 1Stream with a click of a button.
If an agent has been manually logged in or out of specific call queues, that will override the Queue login button. Meaning that logging out of Queue 1 but not Queue 2, then using the global button to logout and log back in, you will still only be signed in to Queue 2, not Queue 1.
How to Use the Global Queue Button
- Log into the 1Stream Application.
- Click on the Q:IN or Q:OUT button to change the status.
- The Queue button displaying as Q:IN in green means the agent is logged into all assigned call queues.
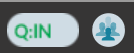
- The Queue button displaying as Q:OUT in white means the agent is logged out of call queues.
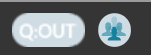
- The Queue button displaying as Q:IN in green means the agent is logged into all assigned call queues.
Not Seeing the Q Button?
If 1stream end users are not seeing the Q button, then an admin user will need to make sure that the button is set to be visible.
- Log into the 1Stream Admin Portal.
- Go to the Administration > Manage Organization menu in the top right.

- Scroll down to the 1stream Administration section.
- Set Allow Queue Status to Yes to make the button visible.

- Click the Save button.
- Users will need to refresh 1stream to see the button appear.
Individual Queue Button
For those who wish to have their users log in and out of their assigned individual queues in 1Stream regardless of the softphone being used, the individual queue button will take care of this task.
How to Use Individual Queue Button
- Login to 1stream.
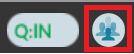
- Click on the Individual Queue Button. The My Queue Statuses pop-up will appear.
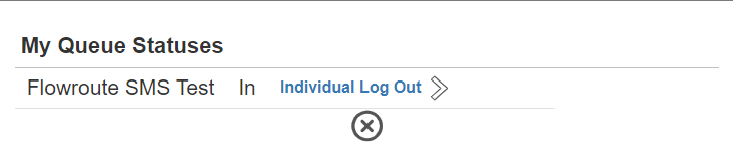
- In the My Queue Statuses pop-up, click on the queue to be logged in/out of. For log outs, there will be feedback to confirm that the extension was logged out of.